WHOA!
How to upgrade to Windows 11, whether your PC is supported or not [Updated]
Supported or not, new or old, this is everything you need to know.

Windows 11 has been out for nearly a year, and its first major update will be released at some point in the next few weeks. Even if our original review didn't convince you to upgrade, you might be thinking about it now that it's more established and some of the biggest early bugs have been fixed.
We've pulled together all kinds of resources to create a comprehensive install guide to upgrading to Windows 11. This includes advice and some step-by-step instructions for turning on officially required features like your TPM and Secure Boot, as well as official and unofficial ways to skirt the system-requirement checks on "unsupported" PCs, because Microsoft is not your parent and therefore cannot tell you what to do.
I've had Windows 11 running on PCs as old as a Dell Inspiron 530 from 2008, and while I'm not saying this is something you should do, it is something that you can do.
Table of Contents
- How do I get Windows 11?
- Do I need to pay for it?
- What does my PC need to be “supported”?
- How can I tell if my PC is supported?
- How do I get into my PC’s BIOS?
- How do I enable my TPM?
- How do I enable Secure Boot?
- OK, what if my PC is unsupported?
- Installing on a PC with Secure Boot and any kind of TPM
- The easy way to skirt the Secure Boot, TPM, and Microsoft account requirements: Use Rufus
- Manually installing on a PC without Secure Boot or a TPM
- Installing on a PC without a 64-bit CPU
- What are the risks of running Windows 11 on an unsupported PC?
- Should I go through with an unsupported install anyway?
How do I get Windows 11?
The easiest way to get Windows 11 is by checking Windows Update on a supported, fully up-to-date Windows 10 PC. But if you aren't seeing it there, or if you have lots of computers to upgrade and only want to download the new OS once, there are other options.
Microsoft offers several ways to download Windows 11 manually. One is to use the Installation Assistant app, which you install on your PC to trigger a normal upgrade install via Windows Update. The second is to use the Windows 11 Media Creation Tool, which automates the process of creating a bootable USB install drive or downloading an install ISO file. Once you have a USB drive, you can either boot from it to perform a clean install or run the Setup app from within Windows 10 to do a normal upgrade install. You can also burn the ISO to a DVD, but installing from any USB drive, even an old USB 2.0 drive, will be much faster, so you shouldn’t do that. Finally, you can just download an ISO file directly from Microsoft’s site.
Do I need to pay for it?
Windows 11 is a free upgrade to Windows 10. So if you're running Windows 10 Home or Pro on your PC, regardless of whether your PC is officially supported or not, you'll be able to install and activate the equivalent edition of Windows 11.
If you're installing Windows 11 on a new PC you've built yourself, officially, you should buy a Windows 10 or Windows 11 license. These can be purchased from retail sites like Amazon, Newegg, Best Buy, or directly from Microsoft for between $120 and $140. Unofficially, you can buy a working Windows product key from product key resale websites for anywhere from $15 to $40. Many of these sites are sketchy, and we won't link to any of them directly, but it's one option for getting a working key.
Also, unofficially, I've had some success using old Windows 7 and Windows 8 product keys to activate equivalent editions of Windows 11. It's an open secret that the Windows 10 installer would continue to accept these older product keys long after the "official" free Windows 10 upgrade offer expired in 2016, and at least in our testing, those keys have continued to work for Windows 11.
What does my PC need to be “supported”?
Let’s reiterate the Windows 11 system requirements:
- A "compatible" 1 GHz or faster dual-core 64-bit processor from Intel, AMD, or Qualcomm
- 4GB of RAM
- 64GB of storage
- UEFI Secure Boot supported and enabled
- A Trusted Platform Module (TPM), version 2.0
- A DirectX 12-compatible GPU with a WDDM 2.0 driver
- A 720p display larger than 9 inches in size
Windows 11 Home requires a Microsoft account and Internet connectivity; Windows 11 Pro can still be used with a local account in Windows 11 version 21H1, but in the 22H2 update, the Pro version will also require a Microsoft account sign-in. There are workarounds for this that we'll cover later.
The processor requirement is the most restrictive; supported processors include 8th-generation and newer Intel Core processors as well as AMD Ryzen 2000-series processors and newer. These are all chips that launched in late 2017 and early 2018. Older computers can’t officially run Windows 11. This is a big departure from Windows 10, which made a point of supporting pretty much anything that could run Windows 7 or Windows 8.
We get more into the reasoning behind these requirements (and whether they hold water) in our review. But the three big ones are the CPU requirement, the TPM requirement, and the Secure Boot requirement.
How can I tell if my PC is supported?
When you open Windows Update in Windows 10, it might tell you whether your PC is supported or not. But the easiest way to check manually is with Microsoft’s PC Health Check app. Early versions of this app weren’t very good, but the current version will tell you whether your PC is compatible as well as why it is or isn’t compatible.
If you aren’t using a supported processor, either plan to upgrade to a CPU that is supported or skip ahead to the section where we talk about installing Windows 11 on unsupported PCs.
If your processor is supported but you don’t meet the TPM or Secure Boot requirements, the good news is that unless something is very wrong with your PC, they should both be features you can enable in your PC’s BIOS.
How do I get into my PC’s BIOS?
Usually, you can enter your BIOS by pressing some key after turning on your PC but before Windows begins to boot. The key varies, but common ones include the Delete key, F2 (for Dell systems), F1 (for Lenovo systems), or F10 (for HP systems).
The consistent but more roundabout way of opening your BIOS is to go to the Windows Settings app, then Windows Update, then Recovery, and then Restart Now under “Advanced startup.” In the basic blue screen you see next, click Troubleshoot, then Advanced options, then UEFI Firmware Settings.
How do I enable my TPM?
Enabling your processor’s built-in firmware TPM is easy, but finding the setting to do it sometimes isn’t. If you’re unsure what you’re doing, try searching for “[manufacturer of your computer or motherboard] enable TPM,” because many manufacturers have created help pages specifically because of Windows 11.
For Intel systems, if you can’t find a setting marked “TPM” somewhere in the chipset or security settings, look for “Platform Trust Technology” or “PTT” and enable that. AMD systems usually just refer to it as an “fTPM,” though you may also see it called the “Platform Security Processor,” or “PSP.”
Once you’ve enabled your TPM, reboot into Windows and look at the Device Manager or use the Health Check app to ensure it’s working properly.
How do I enable Secure Boot?
Any computer made since Windows 8 was released in 2012 ought to support Secure Boot, which helps prevent unsigned and potentially malicious software from being loaded during your PC’s boot process. You should be able to turn it on in your PC’s BIOS if it isn’t already enabled, usually either in a “Security” or “Boot” section. As with enabling your TPM, if you can’t find the setting, check your PC's or motherboard’s manual.
If your computer won’t boot after you enable Secure Boot, don’t worry—you just need to go through a couple of additional steps. Failure to boot is most likely because your hard drive or SSD is set up with an MBR (or Master Boot Record) partition table rather than the newer GPT (GUID Partition Table) format that Secure Boot and UEFI both require.
To check, right-click the Start button or use the Windows + X keyboard shortcut and then click Disk Management in the menu that pops up. Right-click whatever drive that Windows is installed on (in most computers, it will be Disk 0, but not always if you have multiple hard drives), then click Properties, then check the Volumes tab. If your partition style is listed as MBR, that's when you'll need to convert the drive.
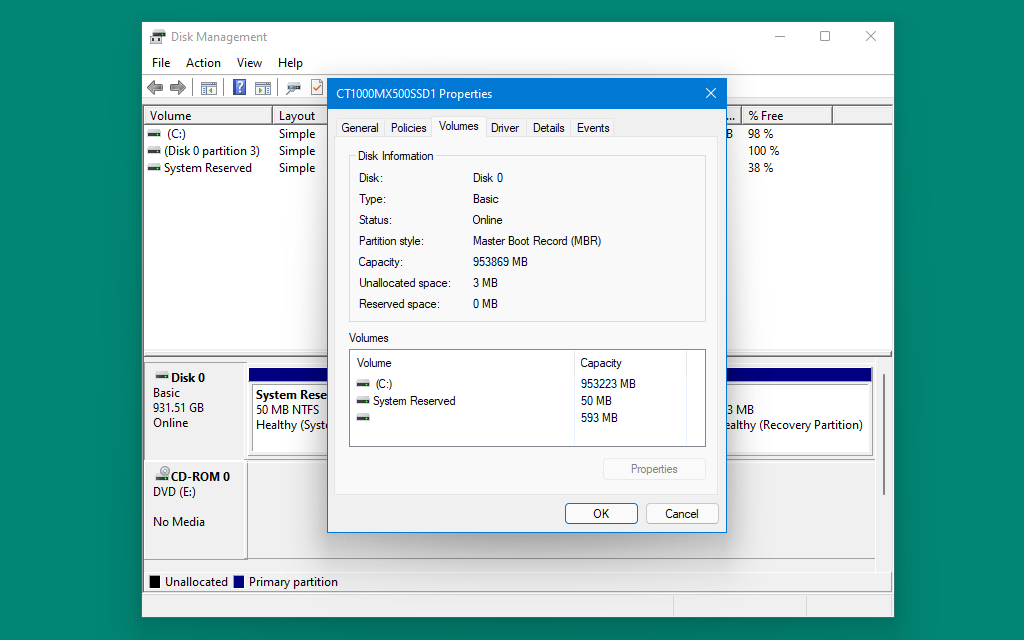
To convert from MBR to GPT in Windows 10:
- Open Settings, then Windows Update, then Recovery, and click "Restart now" under "Advanced startup."
- When your PC reboots, click the Troubleshoot button, then Advanced options, then Command Prompt.
- In the Command Prompt window, type
mbr2gpt /validateto check to make sure the drive can be converted. Then, typembr2gpt /convertto convert the drive. - When it's finished, re-enable Secure Boot in your BIOS, and your PC should boot normally.
If this conversion fails for some reason, the easiest option may be to do a clean reinstall of Windows 10 or 11 with Secure Boot enabled. When you format the drive and install Windows from a bootable USB stick, it will use GPT instead of MBR.
OK, what if my PC is unsupported?
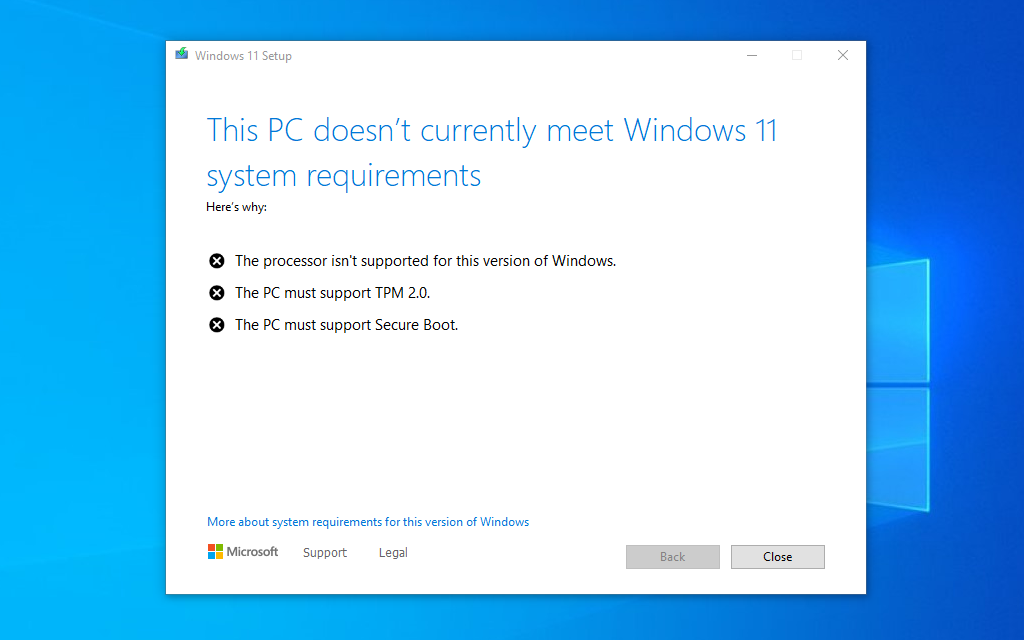
Here’s where things start to get fun (and by “fun," I mean “frustrating and moderately risky”).
Officially, any PC that doesn’t meet all of Windows 11’s requirements gets treated the same. Unsupported means unsupported, and Microsoft doesn’t want you running Windows 11 on your PC. At all.
Unofficially, the Windows 11 installer distinguishes between two broad groups of unsupported PCs: there are PCs that support Secure Boot and have any kind of TPM at all, even an older TPM 1.2 module. And there are PCs that are missing one or both of those features.
The short version is that if you bought your PC with Windows 8 or Windows 10 on it, an unsupported installation isn’t too difficult. If your PC was made to run Windows 7 or something even older (and if it still meets the 64-bit processor and RAM requirements), then it’s more difficult, and you really should just continue running Windows 10 on those computers.
Installing on a PC with Secure Boot and any kind of TPM
If you’re running the Windows 11 installer from within Windows to perform an upgrade install, the installer will refuse to run if your PC fails to meet the CPU or TPM requirements. This barrier to entry will keep casual users from downloading and installing Windows 11 on unsupported computers easily.
But Microsoft has published a bypass for those who really want to install Windows 11 on hardware that at least supports Secure Boot and some kind of TPM. It requires a trip to the Registry Editor, so tread lightly and ensure your important data is backed up.
- Press Windows + R and type
regeditand press Enter to open the Registry Editor. - Navigate to
HKEY_LOCAL_MACHINE\SYSTEM\Setup\MoSetup. Note that in my testing, theMoSetupfolder didn't exist until I had already run the Windows 11 installer and allowed it to fail. You can create it yourself if it isn't there. - Right-click the
MoSetupfolder and create a new DWORD value namedAllowUpgradesWithUnsupportedTPMOrCPU(this is case-sensitive, so pay close attention to the capital letters). - Double-click the entry you just created and change the value from 0 to 1.
Windows 11 will now install normally, though you will see this update warning before you’re allowed to progress:
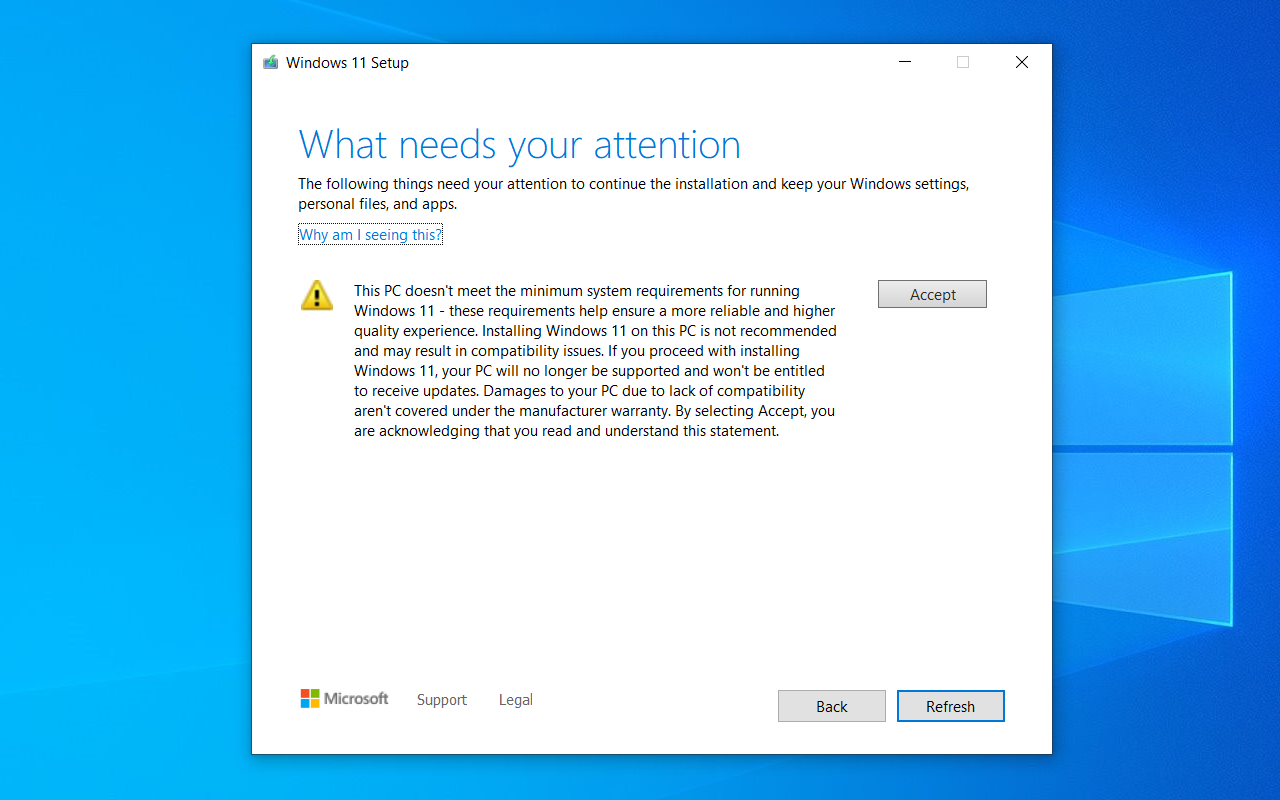
If you just want to do a clean install from a bootable USB drive, the Windows 11 USB installer will run normally on any PC as long as Secure Boot is enabled and some flavor of TPM is present, no registry edits required. This is convenient if you’re just installing Windows 11 for testing purposes or if you typically do a clean install any time you install a major OS update.
If you were paying close attention right after Windows 11 was announced, you might remember that Microsoft briefly published a document with both “hard floor” and “soft floor” requirements for Windows, pictured above. Microsoft quickly removed this language, but it’s worth noting that the “hard floor” specs do seem to be what the bootable USB version of the Windows 11 installer is actually looking for
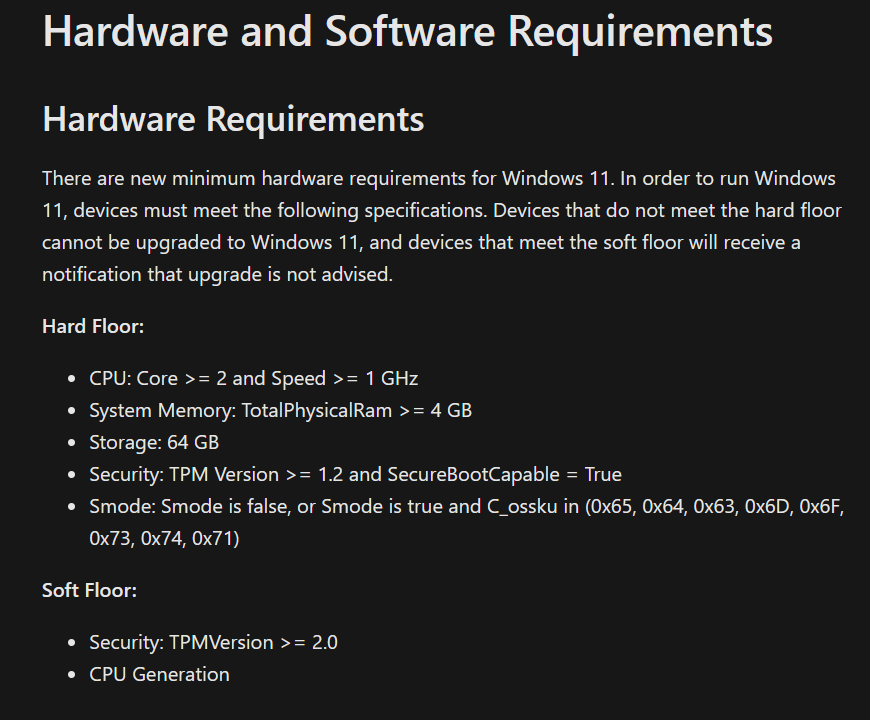
.webp)

No comments:
Post a Comment