ABOUT THE AUTHOR
How to Fix the Windows Defender "The Service Couldn’t Be Started" Error
Here's how you can get your Windows Defender protection back.
"In the early 2000s, you needed a third-party antivirus to protect your Windows PC. But today, Microsoft Defender is included in Windows 11 through the Windows Security app. You can also download it independently if you have a Microsoft 365 subscription.
But what do you do if, when launching it, you encounter the Microsoft Defender service couldn't be started error? This error occurs if the Windows Defender service is disabled or due to a corrupt associated registry key in Windows Registry.
To get Windows Defender started and protect your PC, follow these quick troubleshooting steps to resolve the error.
1. Check and Set Windows Defender Service to Start Automatically
Windows Defender can stop working if the Windows Defender Service is not working. You can check the service status using the Services app. If stopped, set it to start automatically and see if that resolves the issue.
To reconfigure Windows Defender Service:
- Press Win + R to open Run.
- Type services.msc and click OK to open the Services app.
- Next, locate and right-click on Windows Defender Service or Windows Defender Firewall.
- Select Properties. Alternatively, double-click on the service name to access its properties.
- In the Properties dialog, click the Startup type drop-down and select Automatic.
- Click Apply and OK to save the changes.
- Close the Services snap-in and restart your system. As it restarts, launch Windows Defender to see if the error is resolved.
2. Check and Disable Third-Party Security Programs
Different antivirus solutions don't work well with each other, and Windows Defender is no exception. While Microsoft says you can run its security tool alongside another antivirus solution, there can be complications if you want to use Windows Defender as your primary security solution.
To fix the issue, check if you have another antivirus solution installed. Even if you hadn't installed one, your Windows computer might have it pre-installed. So, if you have one, uninstall the antivirus program using Control Panel and the Settings app.
Make sure to quit the security app from the system tray before you uninstall it. Also, remove browser extensions and other add-ons that are part of the security program. Once uninstalled, restart your PC and check for any improvements.
3. Modify the WinDefend Registry Value
This error can also occur if the Windows Defender service is disabled in the Windows Registry. A quick fix would need you to modify the WinDefend key and edit the Start value to enable Windows Defender.
To enable WinDefend Service in Registry Editor:
- Press Win + R to open Run.
- Type regedit and click OK to open Registry Editor.
- In Registry Editor, navigate to the following location:
HKEY_LOCAL_MACHINE\SYSTEM\CurrentControlSet\Services\WinDefend - Next, take full ownership of the WinDefend registry key. Without taking ownership, you'll encounter the access denied or cannot edit Start error.
- In the right pane, locate and right-click on the Start value.
- Select Modify to open the Edit DWORD Value dialog.
- When disabled, the Value data field may have 4 as the current value. Type 2 and click OK to save the change.
- Close Registry Editor and restart your PC. After the restart, launch Windows Defender and check for any improvements.
4. Run the System File Checker Utility
The System File Checker utility can find and fix issues with your system file and replace them if necessary. If the error is triggered due to a corrupt system file, you can use the System File Checker command-line utility to fix the problem.
Run the System File Checker utility on an elevated Command Prompt. Wait for the scan to complete and fix any issues with the system files.
5. Perform a Windows Repair Reinstall
A clean install can fix most issues on your Windows computer. However, you'll also need to deal with data backup and reinstall all the apps after a clean install.
To remedy this problem, you can perform a Windows repair reinstallation. This way, you can reinstall Windows without affecting your personal files and apps. A repair reinstall can fix many critical issues that the System File Checker app may not be able to do.
Fix the Windows Defender "The Service Couldn't Be Started" Error on Windows
Windows Defender can stop working if the associated services are not running. You can manually restart the service and set it to run automatically. Modifying the Start value for the WinDefend key in Registry Editor should enable the service and fix the error.
If the issue persists, switch to a third-party antivirus alternative. There are plenty of free and premium offerings with additional features like VPN, ad-blocker, web add-ons, and more.

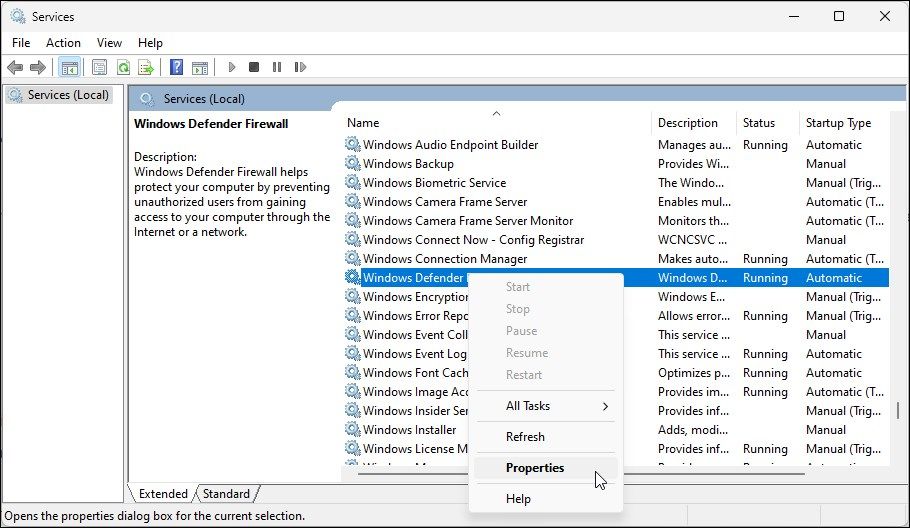
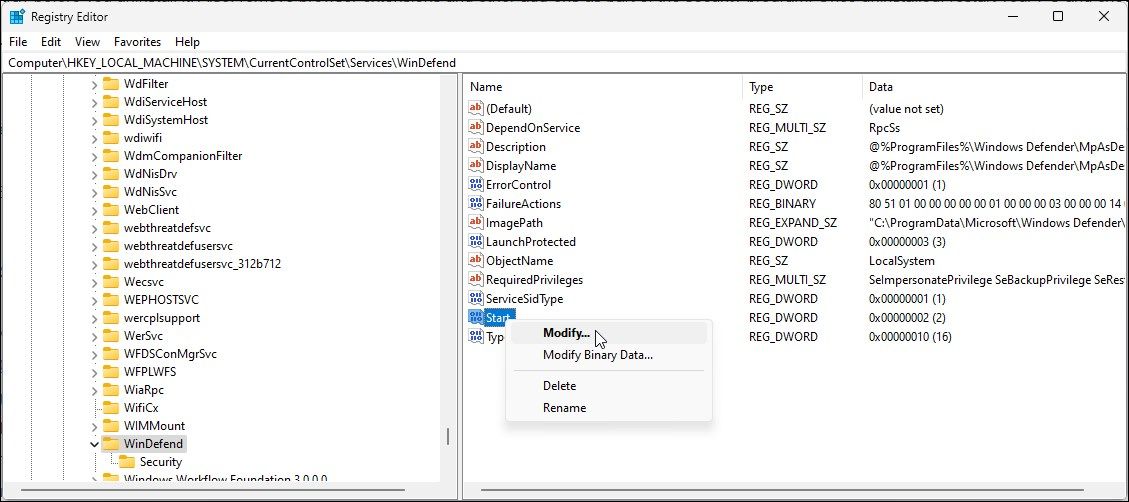
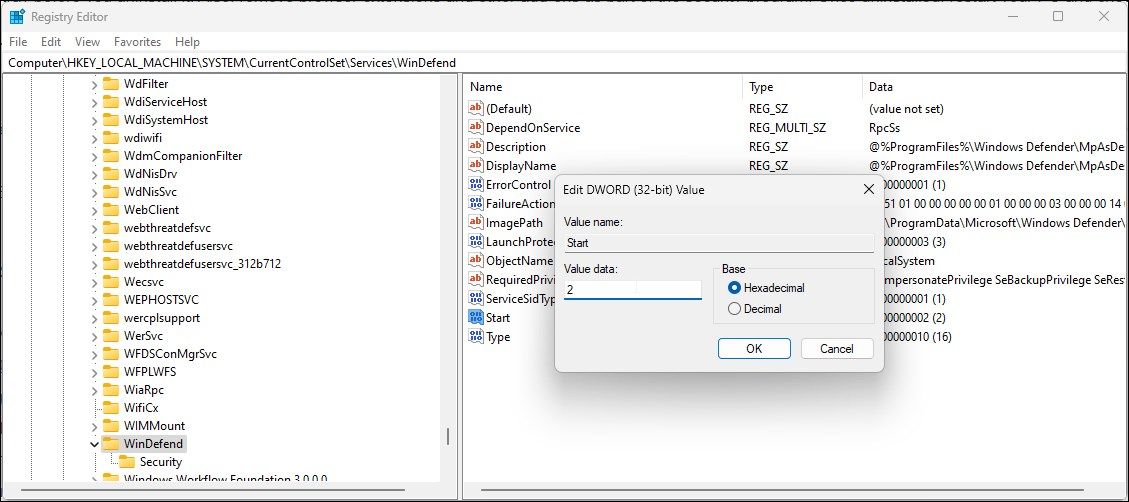


No comments:
Post a Comment