How to install Stable Diffusion on any Windows PC
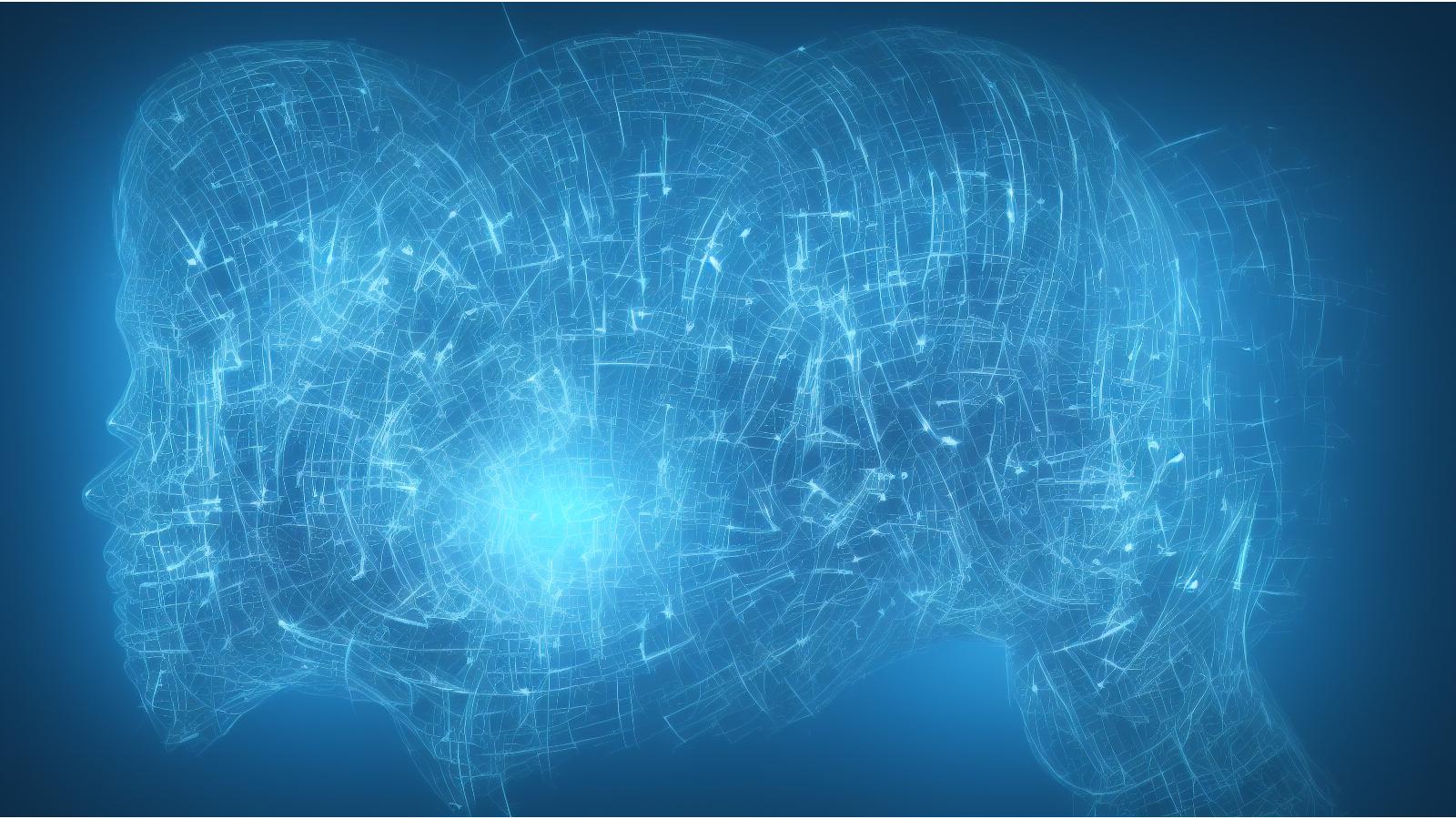 STABLE DIFFUSION
STABLE DIFFUSIONWant to test the waters with generative AI? Here’s how to install Stable Diffusion on any Windows PC and give your creativity an AI superpower.
Diving into the world of AI-driven content generation? Stable Diffusion stands out as a powerful tool in this rapidly evolving space. Think of it as ChatGPT‘s counterpart, but instead of writing paragraphs, it weaves images from textual cues.
For those unaware, Stable Diffusion operates in a domain similar to Adobe’s Firefly, harnessing text to create visual imagery.
Though Stable Diffusion is compatible with most PCs, a word of caution: it’s very power-hungry. Pairing it with a high-end graphics card, like Nvidia’s RTX 40-series, is advisable to optimize performance.
Tech-savvy individuals with a know-how of the command prompt might find the installation straightforward. For everyone else, we’ve laid out a simple, step-by-step guide to navigate the setup seamlessly.
1. Install Python on your PC
The first step to getting Stable Diffusion up and running is to install Python on your PC.
2. Install Git
Git is a piece of software used to manage repositories on your PC, and is widely used for software development. Getting Git installed will assist in the Stable Diffusion installation process.
3. Clone Web-UI
Now, this is where it can get complicated, what we’re going to do is get the basics of the Stable Diffusion installation on your PC.
4. Download a Stable Diffusion model file
Next, you will need to get a Stable Diffusion model file, this is usually several gigabytes, and that’s totally normal, it just might take a while to install.
5. Set up Web-UI
Finally, you’ll need to set up Web-UI in order to finally run Stable Diffusion. Luckily, this is a relatively simple process.
6. Run Stable Diffusion
With all of that installed, all you now need to do is open your web browser and paste “http://127.0.0.1:7860” into the address bar. This will then run Stable Diffusion in your browser.
How to use Stable Diffusion
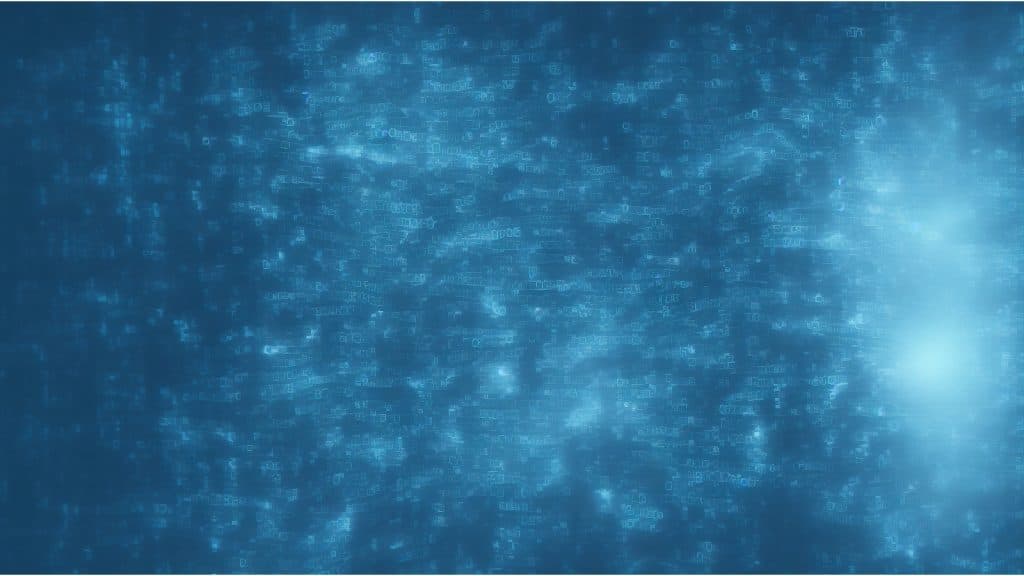 STABLE DIFFUSION
STABLE DIFFUSIONIn order to use Stable Diffusion, input a prompt on the WebUI window, which will then generate an image based on that prompt. You’ll need a powerful Nvidia or AMD graphics card in order to create the image. On the UI, you can also adjust things like the size of the image, and how many images you want the software to generate, too.
What is Stable Diffusion?
Stable Diffusion is a piece of software with a trained dataset that can turn text prompts into AI-generated images. The generated images can be of almost anything that you can imagine, though it does require some fine prompt tuning in order to get the output that you want.


No comments:
Post a Comment